2개의 모니터 즉 듀얼모니터를 사용할 때, 각 모니터마다 나만의 스타일의 배경화면을 적용하고 싶다면 윈도우10과 윈도우11에서는 아주 쉽게 듀얼모니터 배경화면을 다르게 설정할 수 있습니다. 오늘은 3분컷으로 끝낼 수 있는 듀얼모니터 배경화면 다르게 설정 방법을 상세히 안내해드릴게요. 윈도우 10과 윈도우 11 모두 듀얼모니터 배경화면 따로 설정방법이 거의 유사합니다.
1. 바탕화면에서 마우스 오른쪽 클릭 → ‘개인설정’ 선택
가장 먼저, 바탕화면의 빈 공간에서 마우스 오른쪽 버튼을 클릭하세요.
메뉴가 열리면 ‘개인설정’ 항목을 선택합니다.
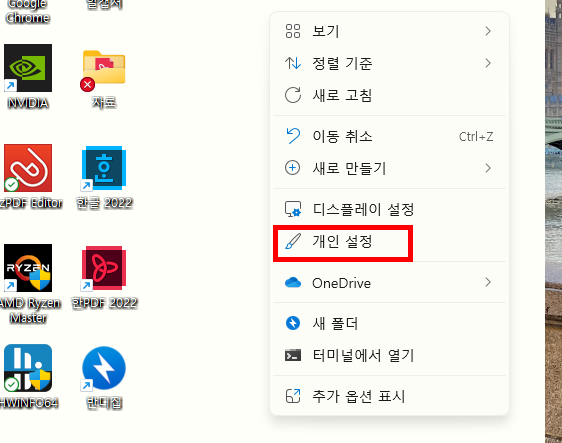
2. '배경' 메뉴로 이동
개인설정 화면이 열리면, 왼쪽(또는 상단) 메뉴에서 ‘배경’ 탭을 클릭하세요.
이곳에서 배경화면을 변경할 수 있습니다.

3. 배경화면으로 사용할 사진 불러오기
‘찾아보기’ 버튼을 눌러 원하는 사진을 불러옵니다.
여러 장의 이미지를 추가해두면 각각의 모니터에 다른 사진을 지정할 수 있어 편리합니다.
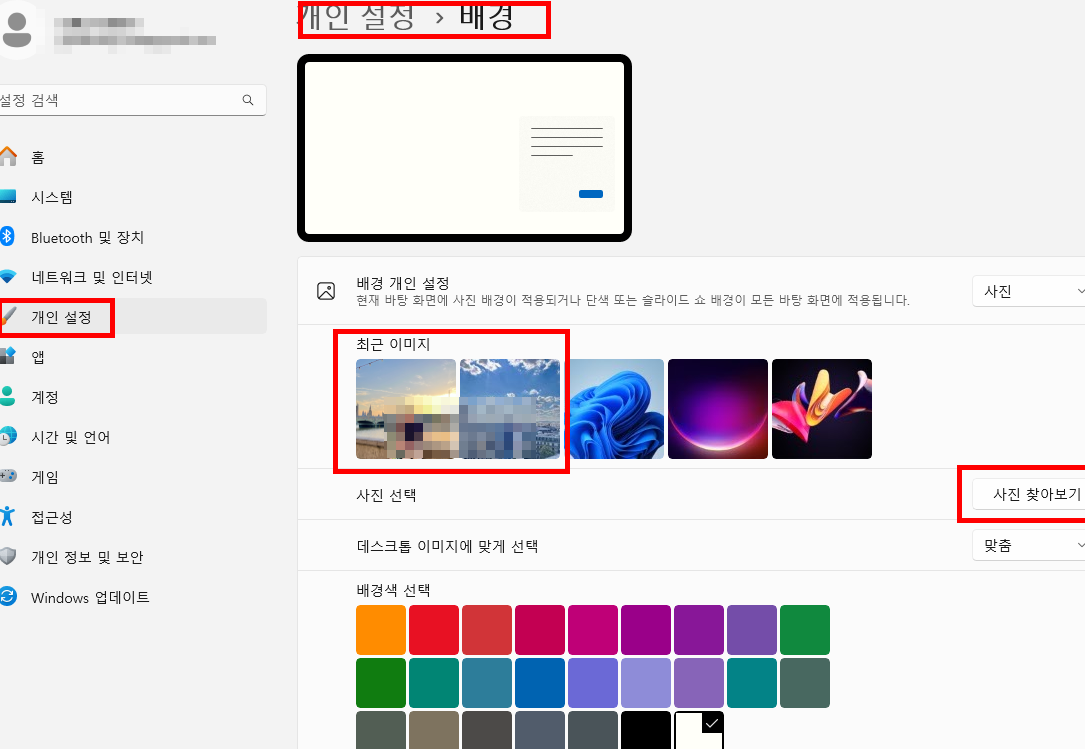
4. 각 모니터에 배경화면 지정하기
이 단계가 듀얼모니터 배경화면 따로 다르게 하는것의 핵심인데요, 불러온 사진 목록 중에서 원하는 이미지를 마우스 오른쪽 버튼으로 클릭합니다.
‘1 모니터에 대해 설정’, ‘2 모니터에 대해 설정’ 같은 옵션이 나타납니다.
각 모니터에 맞게 다른 이미지를 선택해 적용하세요.
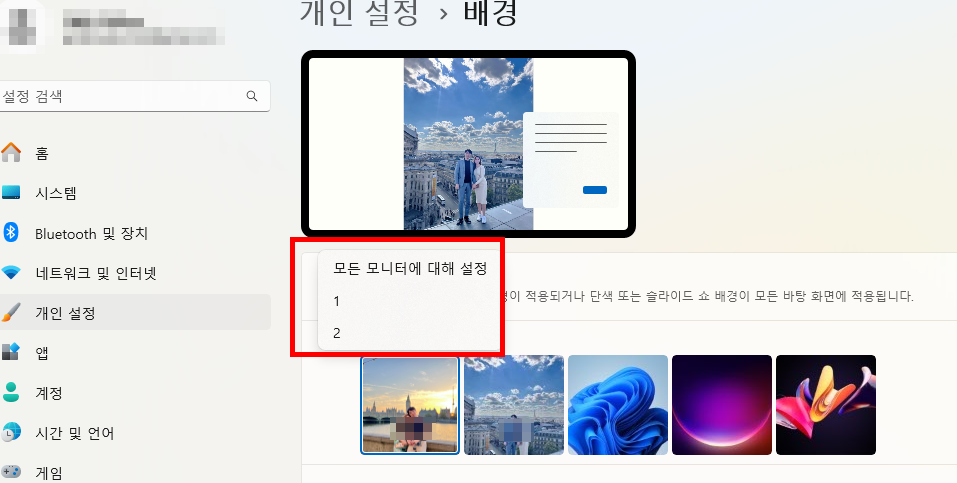
예시
- 1번 모니터: 푸른 바다 사진
- 2번 모니터: 고요한 숲속 사진
5. 설정 완료 및 확인
모든 설정이 끝나면, 별도의 확인 또는 완료 버튼을 누르지 않더라도 각 모니터에 서로 다른 배경화면이 적용된 것을 바로 확인할 수 있습니다.
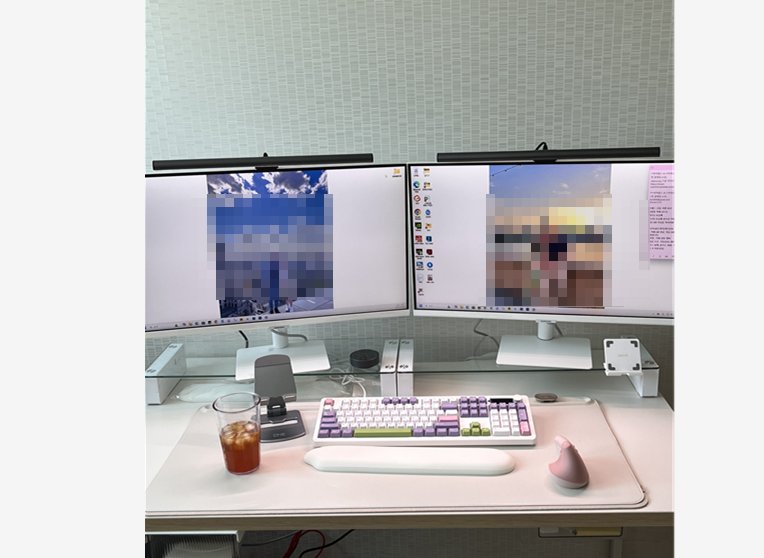
추가적으로 듀얼모니터 배경화면 따로 설정이 안되는 경우 또는 듀얼모니터 배경화면 이어지게 설정하고 싶은 경우 간단히 해결할 수 있는 방법도 추가적인 팁으로 알려드리니 유용하게 활용하시기를 바랍니다.
💡 추가 팁: 배경화면을 ‘이어지게’ 설정하고 싶다면?
두 모니터를 하나의 긴 이미지로 이어서 설정하고 싶다면,
배경화면 설정 옵션에서 ‘맞춤 선택’ → ‘스팬(Span)’을 선택하세요.
단, 이 경우 두 모니터 해상도를 고려한 가로로 긴 이미지를 준비해야 자연스럽게 이어집니다.
💡 문제 발생 시 확인할 점
가끔 ‘1 모니터’, ‘2 모니터’ 대신 ‘데스크톱1’, ‘데스크톱2’로 표시되는 경우가 있습니다.
이는 가상 데스크톱 기능이 활성화된 상태일 수 있는데요.
이럴 때는 가상 데스크톱을 닫고 다시 설정을 시도해보세요.
요약: 듀얼모니터 배경화면 다르게 설정 방법
| 단계 | 설명 |
|---|---|
| 1단계 | 바탕화면 우클릭 → ‘개인설정’ 선택 |
| 2단계 | ‘배경’ 메뉴 클릭 |
| 3단계 | 배경화면으로 사용할 사진 추가 |
| 4단계 | 각 모니터에 맞게 이미지 지정 |
| 5단계 | 설정 완료 후 확인 |
마무리...
이처럼 듀얼모니터 배경화면 다르게 설정 3분컷 방법은 정말 간단합니다. 단 몇 번의 클릭만으로 두 개의 모니터에 각기 다른 감성을 담을 수 있죠. 추가적으로 듀얼모니터 배경설정시 이어지게 하거나 따로 설정이 안되는 경우 팁도 위에 올려놓았으니 유용한 정보가 되시기를 바라며 마치겠습니다.
'0. 초보자도 5분컷 AI 쉬운 툴' 카테고리의 다른 글
| SKT 해킹 때문에 통신사 변경 번호이동 방법과 위약금, 유심 교체 완벽 정리 (1) | 2025.04.29 |
|---|---|
| SKT 해킹 아이폰 eSIM 셀프 교체 방법과 유심과 이심 차이 쉽게 설명! (0) | 2025.04.28 |
| 챗지피티 사주 정확하게 보는 방법과 프롬프트 작성법 꿀팁!! (1) | 2025.04.27 |
| 챗지피티로 사주팔자 200% 정확하게 보는법: 만세력 활용 꿀팁 (0) | 2025.04.27 |
| 짤스튜디오 수익 내는 법! 단가부터 사용법까지 유튜브 쇼츠로 부업 시작하기 (0) | 2025.04.25 |



